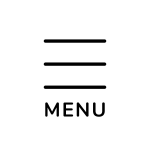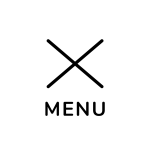Windows 11でスクリーンショットを撮る7つの方法!簡単操作で効率アップ!Windows 11でのスクリーンショット撮影方法とは!?
Windows 11でスクリーンショットを撮る方法をマスター!キーボード操作、アプリ、便利な機能まで、あなたのニーズに合った方法を見つけるお手伝いをします。
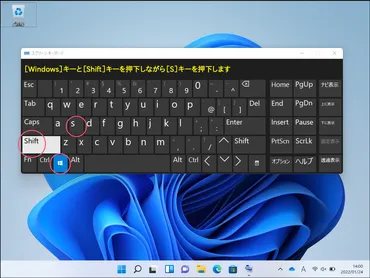
💡 Windows 11では、様々な方法でスクリーンショットを撮影できます。
💡 キーボード操作、アプリ利用など、自分に合った方法を選ぶことができます。
💡 効率的なスクリーンショット撮影方法をマスターしましょう。
それでは、最初の章に移ります。
Windows 11でのスクリーンショット撮影方法
Windows 11でスクリーンショットはどんな方法で撮れる?
キーボードとアプリの2つの方法
この章では、Windows 11でスクリーンショットを撮影する方法の一つとして、Snipping Toolをご紹介いたします。
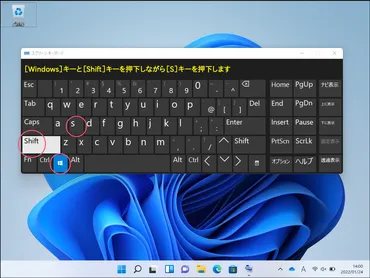
✅ Windows 11 Version 21H2の「Snipping Tool」を使った画面キャプチャの方法を解説しており、全画面、矩形、フリーフォームの3種類の領域切り取り方法を紹介しています。
✅ 各切り取り方法では、キーボードショートカットで画面を薄暗くし、画面上部に表示されるアイコンから切り取りたい領域を選択し、切り取った領域をクリップボードに保存してSnipping Toolで編集・保存します。
✅ Snipping Toolでは、保存するファイル形式をPNGに設定できます。また、切り取った画面全体、矩形領域、フリーフォーム領域をそれぞれ画像として保存することができます。
さらに読む ⇒鳥取大学情報戦略機構ナレッジベース出典/画像元: https://kb.oism.tottori-u.ac.jp/services/os_manual/win11-snipping-tool/Snipping Toolは、画面の特定の領域を簡単に切り取り、保存できる便利なツールですね。
Windows 11では、スクリーンショットを撮影するために、キーボード操作とアプリの2つの方法があります。
キーボード操作では、PrintScreenキーを使用したり、Windowsキーとの組み合わせで、画像をクリップボードにコピーしたり、画像ファイルとして保存したりできます。
アプリでは、SnippingToolを利用して、四角形、フリーフォーム、ウィンドウ、全画面の4種類の撮影方法から選択できます。
さらに、SnippingToolでは、撮影後の画像編集も可能です。
なるほど。Snipping Toolは、以前のバージョンから機能が向上し、より使いやすくなった印象ですね。
Windows 11でのスクリーンショット撮影方法
Windows 11で画面キャプチャはどのようにできますか?
複数方法あり
続いて、Windows 11でのスクリーンショット撮影方法について、詳しく解説してまいります。
公開日:2023/11/17
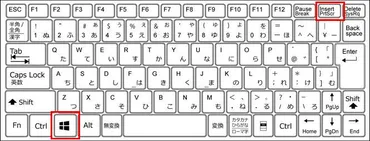
✅ この記事では、Windows 11でのスクリーンショット撮影方法とその保存方法を解説しています。
✅ 全画面、アクティブウィンドウ、および画面の一部を撮影する方法が紹介され、各撮影方法ごとの手順が詳しく説明されています。
✅ さらに、スクリーンショットの保存場所とその変更方法についても解説されており、スクリーンショットを効率的に活用するための情報を提供しています。
さらに読む ⇒パソコン(PC)通販のマウスコンピューター【公式】出典/画像元: https://www.mouse-jp.co.jp/mouselabo/entry/2023/11/17/100011スクリーンショットを保存する場所の変更方法まで解説されているので、とてもわかりやすいですね。
Windows 11では、従来のPrintScreenキーに加えて、様々な方法でスクリーンショットを撮ることができるようになっています。
キー操作では、画面全体をコピーしたり、特定の範囲を指定したり、クリップボードにコピーしたり、画像ファイルとして保存したりできます。
Windows 11では、従来の方法に加えて、様々な方法でスクリーンショットが撮れるようになったんですね。
スクリーンショット撮影方法の詳細
Windows 11でスクリーンショット撮影、どんな方法がある?
複数方法あり、用途に合わせて選んで
この章では、スクリーンショット撮影に関するより詳細な情報をご紹介します。
公開日:2024/05/06
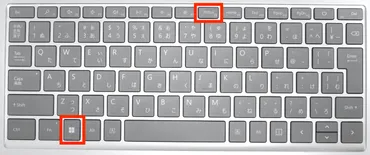
✅ この記事はWindowsにおけるスクリーンショットと動画キャプチャのショートカットキーについて解説しています。
✅ 具体的には、全画面、指定エリア、アクティブウィンドウのスクリーンショット、指定エリアの動画キャプチャ、そしてゲームバーの起動とショートカットキーのカスタマイズ方法について説明しています。
✅ 記事では、それぞれの操作に対応するショートカットキーの組み合わせと、各機能の特徴や注意点などが詳しく解説されています。
さらに読む ⇒ Part 2出典/画像元: https://www.goodspress.jp/howto/600818/2/ショートカットキーを覚えることで、さらに効率的にスクリーンショットを撮影できますね。
Windows 11でスクリーンショットを撮影する主な方法には、Print Screenキー、Windowsキー + Print Screenキー、Windowsキー + Shiftキー + Sキー、ゲーミングバー、画面録画ツールなどがあります。
Print Screenキーは画面全体をクリップボードにコピーし、Windowsキー + Print Screenキーは画面全体をPicturesフォルダーに保存します。
Windowsキー + Shiftキー + Sキーはスクリーンショットツールを開き、任意の範囲を選択して撮影できます。
ゲーミングバーは、ゲーム中のスクリーンショット撮影に便利です。
画面録画ツールは、画面録画とスクリーンショット撮影を同時に行えます。
ショートカットキーを活用することで、作業効率が格段に向上しますね。
ショートカットキー
Windows 11でスクリーンショットを撮るには?
キー操作で簡単!
それでは、Windows 11でスクリーンショットを撮るためのショートカットキーについて詳しく解説していきます。
公開日:2023/10/21

✅ この記事は、Windows11でスクリーンショットを撮る7つの方法を紹介しています。
✅ 紹介されている方法は、Print Screenキー、Alt + Print Screenキー、Windows + Print Screenキー、Windows + Alt + Print Screenキー、Snipping Tool、Windows + Shift + Sキー、Xbox Game Barなど、それぞれ異なるショートカットキーやツールを使用します。
✅ 各方法の特徴や手順が詳しく解説されており、スクリーンショットの対象となる範囲、保存先、使用方法などがわかりやすく説明されています。
さらに読む ⇒おせちてっく出典/画像元: https://osechi-tech.net/windows11-screenshot/様々な方法が紹介されており、用途に合わせて適切な方法を選択できますね。
Windows 11では、スクリーンショットを撮影するためのショートカットキーが用意されています。
Windowsキー + Print Screenキーは、画面全体をPicturesフォルダーに保存します。
Print Screenキーは、スクリーンショットをクリップボードにコピーします。
Windowsキー + Shiftキー + Sキーは、スクリーンショットツールを開きます。
Windows 11では、様々なショートカットキーが用意されているんですね。
その他のスクリーンショットツール
Windows 11でスクリーンショットを取る方法は?
標準機能とサードパーティ製ツールがあります。
Windows 11で利用できる、その他のスクリーンショットツールをご紹介します。
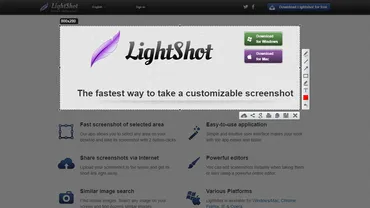
✅ Lightshotは、無料のスクリーンキャプチャーツールで、シンプルで使いやすいインターフェース、高速なキャプチャー、編集機能、類似画像検索など、多くの機能を備えています。
✅ Lightshotは、Windows、Mac、Chrome、Firefox、IE、Operaなど、さまざまなプラットフォームで利用可能です。
✅ Lightshotの使い方としては、画面上の任意の領域を選択し、ボタンを2回クリックすることでスクリーンショットを撮影できます。選択範囲は、撮影後も変更・調整が可能で、フルスクリーンキャプチャーや、ピクセル数を指定したキャプチャーも可能です。
さらに読む ⇒MATSUO公式出典/画像元: https://matsuo-official.net/lightshot/Lightshotは、シンプルで使いやすいインターフェースで、様々な機能が備わっているんですね。
スクリーンショットツールだけでなく、Snagit、Skitch、Lightshotなどのサードパーティ製のスクリーンショットツールも利用可能です。
Windows 11では、これらの機能が充実しているため、用途に合わせて最適な方法を選択できます。
Lightshotは、私も使っています。シンプルで使いやすいので、おすすめです。
Windows 11では、様々な方法でスクリーンショットを撮影することができることがわかりました。
💡 ショートカットキーやアプリを活用することで、効率的にスクリーンショットを撮影できます。
💡 スクリーンショットの保存場所を変更することもできます。
💡 用途に合わせて最適な方法を選択しましょう。